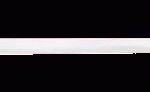Cool Tools by Keith Uher (ZIP 688Kb)
======================================================================
Cool Tools 1.0 Release Notes
======================================================================
This document provides information about setting up, installing, and
using Cool Tools.
———————————————————————
1. Setting up and installing Cool Tools
———————————————————————
To set up and install Cool Tools, do the following:
1. Download, unzip, and install the latest Java JRE (from
http://java.sun.com/j2se/1.4.2/download.html, for example).
Cool Tools is only guaranteed to run against Java 1.4.2 or
higher.
2. Unzip CoolTools.zip, preserving the CoolTools directory structure.
———————————————————————
2. Running Cool Tools
———————————————————————
To run Cool Tools, execute either CoolTools.bat (on Windows) or
CoolTools.sh (on UNIX).
NOTE: If the program fails to start, ensure that your PATH environment
variable includes the full pathname to the JRE bin directory by
adding the following line to the CoolTools.bat or CoolTools.sh
file. Your actual JRE pathname may be different from the examples
shown below:
For Windows:
set path=C:\j2sdk1.4.2_05\bin;%path%
For UNIX:
setenv $PATH /opt/usr/java/bin:$PATH
——————————————————-
3. Using Cool Tools
——————————————————-
Cool Tools contains the following tools:
* Spell Editor: This tool allows you to view all of the spells in the
3.5 SRD and add, edit, and delete your own custom spells. Using this
tool, you can generate a spellbook (an HTML file) containing the
information associated with up to 100 spells.
* Monster Editor: This tool allows you to view all of the monsters
in the 3.5 SRD and add, edit, and delete your own custom monsters.
Using this tool, you can export the information associated with
any monster to an HTML file.
* Dice Roller: This tool allows you roll from 1 to 100 4-sided,
6-side, 8-sided, 12-sided, or 20-sided dice. Optionally, you can
drop the lowest die roll and add any amount to the dice roll total.
++++++++++++++++++++++++
Spell Editor
++++++++++++++++++++++++
To access the Spell Editor, run Cool Tools and click the Spell
Editor button.
Navigating the spells
———————
To navigate the available spells, either select a spell from the
Select Spell drop-down list or use the First, Previous, Next, and
Last buttons.
Adding spells
————-
To add a new custom spell, do the following:
1. Click the New button.
2. Enter the required and appropriate information for the new spell.
The following fields are required: Name, School, Level,
Components, Casting Time, Range, Target (or Area or Effect),
Duration, Short Description, Description, and Reference.
3. Click the Save button to save the new spell. (Click Cancel to
abandon the new spell.)
Deleting spells
—————
To delete a custom spell, do the following:
1. Display the spell you want to delete.
2. Click the Delete button. (You cannot delete spells contained in
the SRD.)
3. Confirm the deletion of the spell when prompted.
Editing spells
————–
To edit a custom spell, do the following:
1. Display the spell you want to edit.
2. Click the Edit button. (You cannot edit spells contained in
the SRD.)
3. Make the appropriate changes to the spell.
4. Click the Save button to save the edits. (Click Cancel to
abandon the edits.)
Creating spellbooks
——————-
To create a spell book and export it to an HTML file, do the
following:
1. Click the Spellbook button to access the Create Spellbook
dialog box.
2. Enter a name for the spellbook in the Spellbook Name field.
3. Using the < and > buttons, move the spells that you want to
appear in the spellbook from the All Spells list to the
Spells in Spellbook list. (You cannot create a spellbook with
more than 100 spells. On slower computers, the program may even
encounter problems creating a spellbook with more than 50
spells.)
4. Click the Export button to create the spellbook HTML file.
++++++++++++++++++++++++
Monster Editor
++++++++++++++++++++++++
To access the Monster Editor, run Cool Tools and click the Monster
Editor button.
Navigating the monsters
———————–
To navigate the available monsters, either select a monster from
the Select Spell drop-down list or use the First, Previous, Next,
and Last buttons.
Adding monsters
—————
To add a new custom monster, do the following:
1. Click the New button.
2. Enter the required and appropriate information for the new monster.
The following fields are required: Name, School, Level,
Components, Casting Time, Range, Target (or Area or Effect),
Duration, Short Description, Description, and Reference.
3. Click the Save button to save the new monster. (Click Cancel to
abandon the new monster.)
Deleting monsters
—————–
To delete a custom monster, do the following:
1. Display the monster you want to delete.
2. Click the Delete button. (You cannot delete monsters contained in
the SRD.)
3. Confirm the deletion of the monster when prompted.
Editing monsters
—————-
To edit a custom monster, do the following:
1. Display the monster you want to edit.
2. Click the Edit button. (You cannot edit monsters contained in
the SRD.)
3. Make the appropriate changes to the monster.
4. Click the Save button to save the edits. (Click Cancel to
abandon the edits.)
Exporting monster information
—————————–
To export the information about a monster to an HTML file, do the
following:
1. Display the monster you want to export.
2. Click the Export button to create the monster HTML file.
++++++++++++++++++++++++
Dice Roller
++++++++++++++++++++++++
To access the Dice Roller, run Cool Tools and click the Dice Roller
button.
To roll the dice, do the following:
1. Select the type of dice (4-, 6-, 8-, 12-, 20-, or 100-sided) from
the Dice Type drop-down list.
2. Select the number of dice from the Number of Dice drop-down list.
3. If you want to drop the value of the lowest die, check the Drop
Lowest Die checkbox.
4. If you want to add a value to the result, enter that value in the
Add to Result field.
5. Click the Roll button as many times as needed to roll the dice.
++++++++++++++++++++++++
Keyboard-only Access
++++++++++++++++++++++++
If you are using only the keyboard to use Cool Tools, use Ctrl-Tab
(rather than Tab) to navigate the fields and buttons. Use the
arrow keys to navigate tab panes on the Monster Editor dialog box.
++++++++++++++++++++++++
Warnings!
++++++++++++++++++++++++
XML Data Storage
—————-
Cool Tools stores its data in xml files (contained in
com/keithu/games/app/resources). You should never edit these files
directly because doing so can corrupt them and cause the program
to fail.
If you corrupt either the spells.xml, spells.dtd, monsters.xml, or
monsters.dtd, you should delete the corrupted file and replace it
with the original version on the ZIP file.
If you corrupt one of the custom files (customspells.xml or
custommonsters.xml), delete the corrupted file and Cool Tools will
generate a new version of this file for you. (Unfortunately,
any custom records in those files will be lost.)
Do NOT use embedded XML or HTML
——————————-
You must not use embedded XML or HTML when adding or editing
custom monsters or spells. Embedded XML or HTML can cause corruption
of the custom files or result in strange HTML output. Just don’t
do it.
———————————————————————
Copyright (c) 2004 Keith Uher. All rights reserved.
———————————————————————
This document is confidential and proprietary property of Keith Uher
and shall not be modified, transferred or otherwise used, in whole or
in part, without written permission or instruction from Keith Uher
([email protected]).